هل تساءلت يوماً ما هي رسالة خطأ Rats WebGL hit a Sang في متصفح جوجل كروم أو سبب حدوثها؟ فإذا كنت تعاني من هذه الرسالة فستعرف اليوم كيفية حلها معنا.
تظهر هذه الرسالة في الغالب في متصفح جوجل كروم عندما تقوم بفعل شئ يستهلك مقدار كبير من البيانات أو سرعة الإنترنت مثل الألعاب أو تشغيل الفيديوهات على أعلى جودة وهي متعلقة بالـ WebGL، وإذا كنت لا تعرف ما هو الـ WebGL فتابع معنا لتتعرف عليه.
ما هو الـ WebGL؟
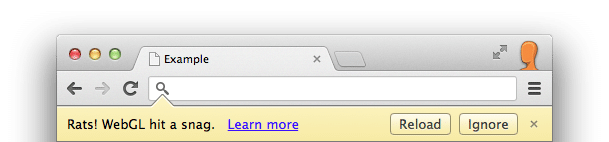
كلمة WebGl هي إختصار لكلمة Web Graphics Library وهي مكتبة جرافيكس للويب خاصة بالجافا سكريبت JavaScript والتي تساعدك في عمل ريندر Render الجرافيك الثلاثية الأبعاد 3D والثنائية الأبعاد 2D لتصبح متوافقة مع المتصفح دون الحاجة إلى استخدام Plug-in أو add-ons، وهي مدموجة بالكامل في إعدادات الويب بالمتصفح نفسه لتسمح لكارت الشاشة بالتعامل مع هذه الجرافيكس والتصاميم.
طريقة حل مشكلة Rats WebGL Hit a Sang
تحدث هذه المشكلة أحياناً في متصفح جوجل كروم فيقوم بإغلاق الموقع ويخبرك أن الـ WebGL غير مدعوم حتى وإن قمت بإعادة تحميل الصفحة أو الذهاب إلى موقع أخر ستظهر لك نفس الرسالة وأيضاً تظهر في كل مرة يحاول فيها المتصفح فتح الـ WebGL، لهذا سنقوم بعرض 3 طُرق لحل هذه المشكلة.
1) الطريقة الأولى: إيقاف تشغيل إعداد Hardware Acceleration When Available
يمكنك حل هذه المشكلة من خلال إيقاف تشغيل خيار Hardware Acceleration When Available من الإعدادات الداخلية بالمتصفح كالآتي:
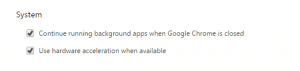
تنجح هذه الطريقة دائماً في حل المشكلة من المحاولة الأولى، وإذا لم تنجح معك فتابع الطريقة الثانية.
2) الطريقة الثانية: إيقاف الـ WebGL
من النادر جداً استمرار وجود المشكلة بعد تنفيذ هذه الطريقة ولكن إذا حدث ومازالت تظهر لك هذه الرسالة بتاعب القراءة لتعرف الطريقة الثالثة والأخيرة.
3) الطريقة الثالثة: Chrome GPU
-
أخبار متعلقة
-
أفضل سيارات مازدا في استهلاك البنزين لعام 2018
-
الفاخوري يعلن تبرع بنك الأردن بمليون دينار أردني لصندوق "همة وطن"
-
توفيق فاخوري يدعم صندوق "همة وطن" بمبلغ نصف مليون دينار أردني
-
شاهد لحظة سقوط الطائرة الأوكرانية بعد اشتعالها في الهواء
-
مدرسة الموقر ترسم أجمل منظر – فيديو وصور
-
مدرسة الموقر ترسم أجمل منظر
-
بـرنامـج الـوكـيـل فـي إجـازة سـنـوية
-
حفرة امتصاصية في جرش .. خطرٌ يُهدد المواطنين و يُضر السياحة | فيديو




